ブログの構築について、知人に問い合わせいただいたのでHow toを整理しようと思います。
ブログのCMSはwordpressを使う方法で記載しています。
世の中には詳しく解説されているサイトが多々ありますので、それを組み合わせて解説します。
■構築手順
2.Wordpressのデザインを決める
3.Wordpressの必要なプラグインをインストールする
4.GoogleAnalyticsのアカウントを取得・設定
5.GoogleSerchConsoleのアカウントを取得・設定
6.Googledataportalでレポート画面作成
7.仕上げのアイコン作成
1.レンタルサーバー・ドメインの取得
ブログを動かすためにレンタルサーバー・ドメインを取得します。ブログサービスでブログを書いても良いですが、サービスが停止した場合に今までの記事が消えてしまうなどのデメリットがありますので、レンタルサーバーを借りるのが良いとされています。
私のサーバーはエックスサーバーを利用しています。
↓以下のリンクからエックスサーバーの登録申請をする。
現在お得なのが永久ドメイン費用無料キャンペーン中で、お名前ドットコムにお金を払わずとも実施できる点が簡単かつリーズナブルです。
![]()
各種エックスサーバーの設定やWordpressの設定などはエックスサーバーのサイトをご参照ください。
2.Wordpressのデザインを決める
Wordpressがインストールできましたら、ブログのデザインテーマを決めます。
私は「STINGER PLUS2」というテーマを利用していまして無償のものです。
HTMLやCSSの知識があればテーマを改造することもできます。
有償版はテーマを紹介しているまとめブログ等を見て、実際に構築されているデザインと、管理機能の使いやすさから判断して導入すると良いと思います。
有償テーマ紹介サイト
3.Wordpressの必要なプラグインをインストールする
Wordpressに必要なプラグインはmanablogを参考にしてインストールしました。
私がインストールしているプラグインは以下です。
SEO対策の実施のためHTMLでエディタを編集したかったため「Classic Editor」は重宝しています。
Akismet Anti-Spam (アンチスパム)
All in One SEO
Broken Link Checker
Classic Editor
Head, Footer and Post Injections
PuSHPress
Shortcodes Ultimate
WordPress Ping Optimizer
WP Multibyte Patch
4.GoogleAnalyticsのアカウントを取得・設定
Wordpress環境が構築できたらアクセス分析を行うGoogleAnalyticsのアカウント取得を行いましょう。
GoogleAnalyticsのページは日々アップデートされておりますので最新のハードコピーが記載されているまとめブログなどを参照すると良いでしょう。
GoogleAnalyticsアカウントの取得方法
アカウントが取得できましたらGoogleAnalyticsのIDをコピーしておきます。
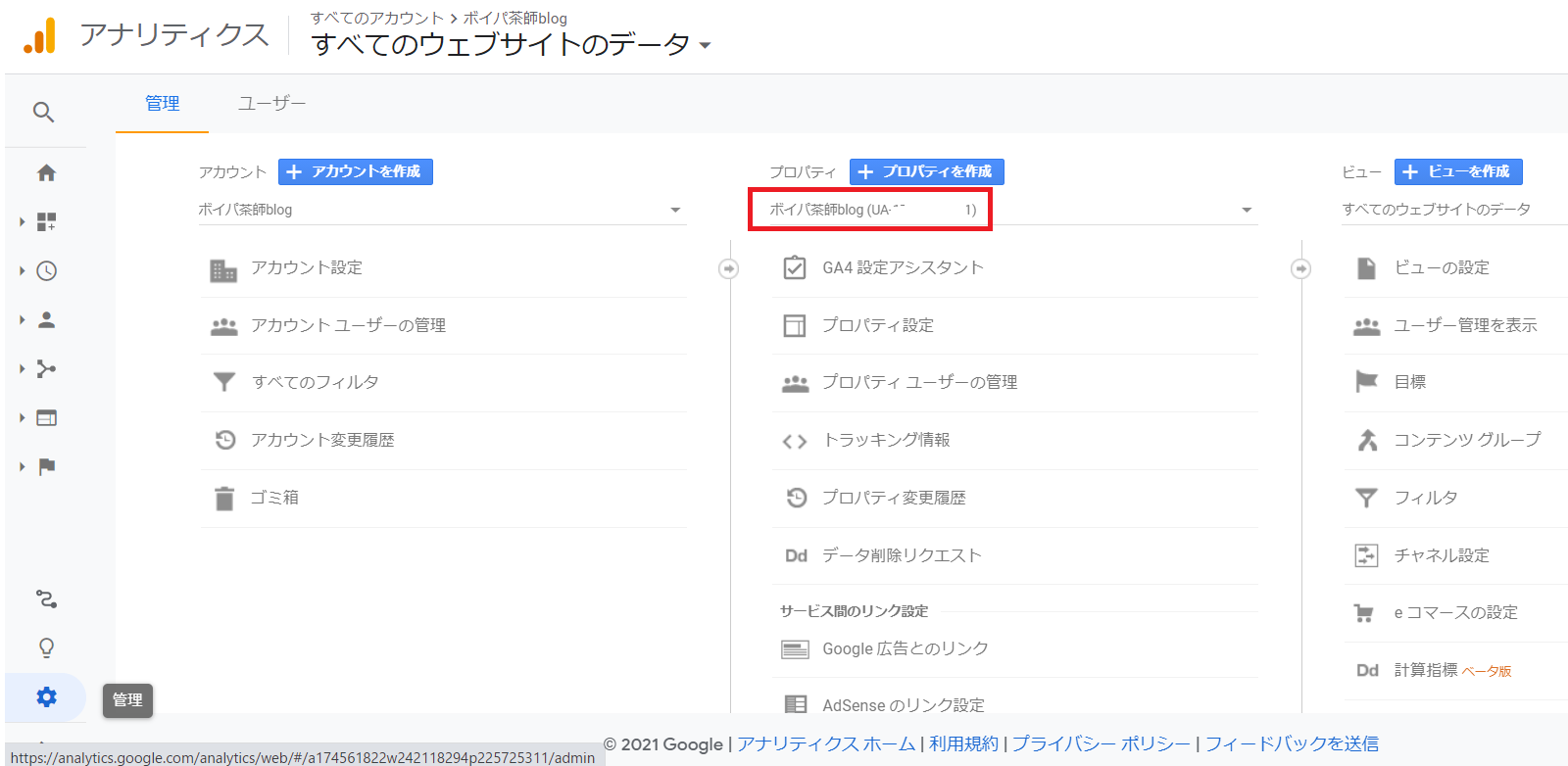
googleAnalyticsのID確認です。左メニューの管理から、プロパティの下に表示されているUAから始まる数字です。
GoogleAnalyticsの設定をWordpressに行います。インストールしたAll in One SEOプラグインで設定します。
All in One SEO→一般設定→ウェブマスターツールの画面でGoogleアナリティクスIDを登録すればOKです。
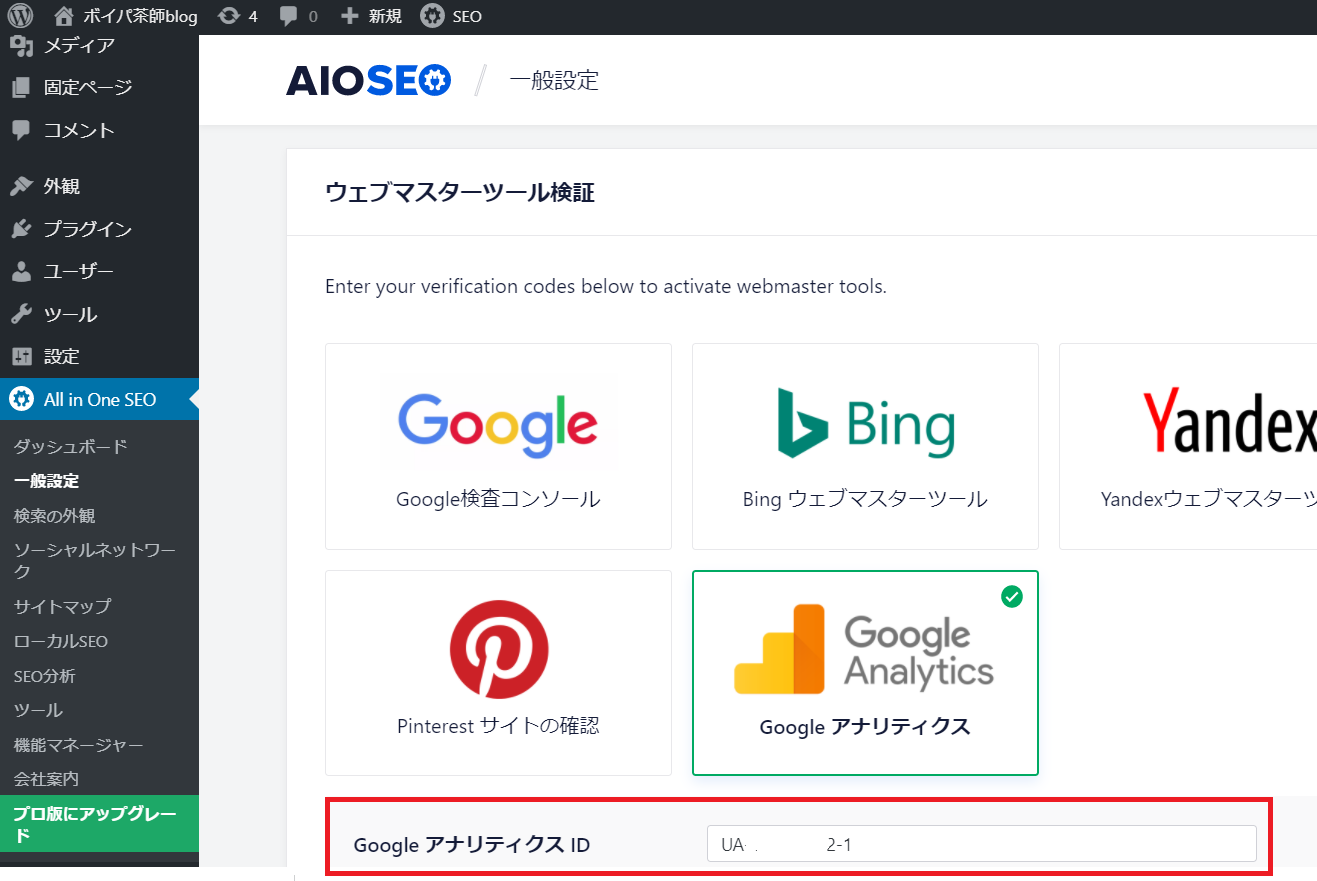
All in One SEOの設定画面です。一般設定→ウェブマスターツール検証でGoogleアナリティクスIDを登録します。
5.GoogleSearchConsoleのアカウントを取得・設定
GoogleSearchConsoleのアカウントを取得しGoogleからの流入キーワードを分かるようにしましょう。
この際、GoogleAnalyticsと連携したい場合はプロパティタイプの選択「URLプレフィックス」で登録する必要があります。
アカウントの取得方法まとめページ
登録を進めていくと所有権の確認で「HTMLタグ」という項目が表示されます。
これを予めコピーします。
参考サイト
All in One SEO→一般設定→ウェブマスターツールの画面でGoogle検査コンソールのGoogle検証コードにコピーしたHTMLタグを入力して保存します。
これでGoogleSearchConsoleとの連携ができました。
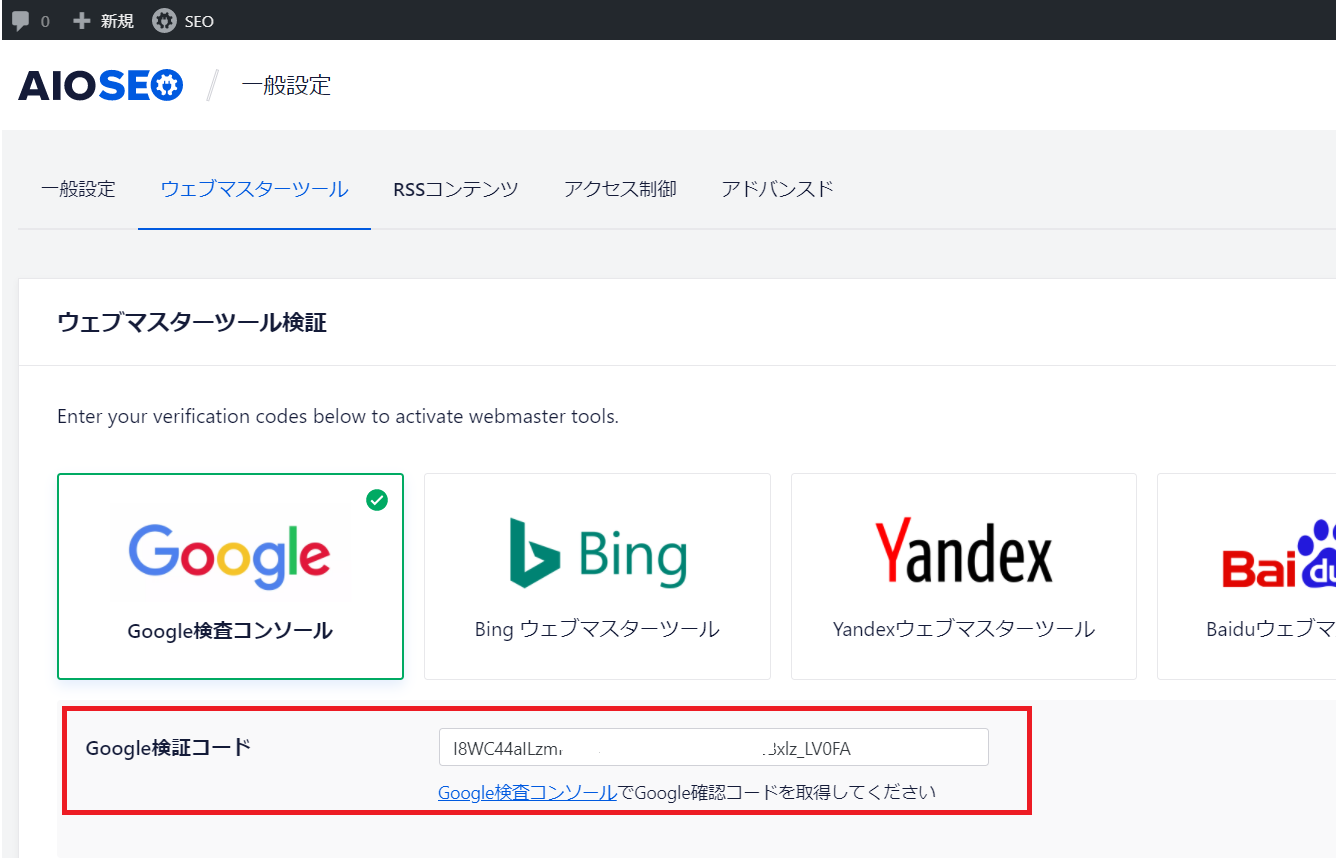
GoogleSearchConsoleをAll in SEOに設定します。
これでブログ環境の構築はほぼ完了しました。
ここでブログを記載し続けていただければ良いですが、アクセス数が気になることもあると思いますので即座にブログの状態を分析できるようにします。
6.Googledataportalでレポート画面作成
GoogleAnalyticsのアクセス統計データを見れば良いのですが、
GoogleAnalyticsは標準レポートで意図したデータを確認しようとすると手間が多くて時間がかかる印象があります。
そこで私のお勧めはGoogledataportalです。
GoogledataportalはGoogle関係のデータをまとめてレポートすることができます。
GoogleAnalyticsとGoogleサーチコンソールと連携設定を行い瞬時レポートを作成します。
サクッと暇な時にアクセス状況を確認できるようになりました。
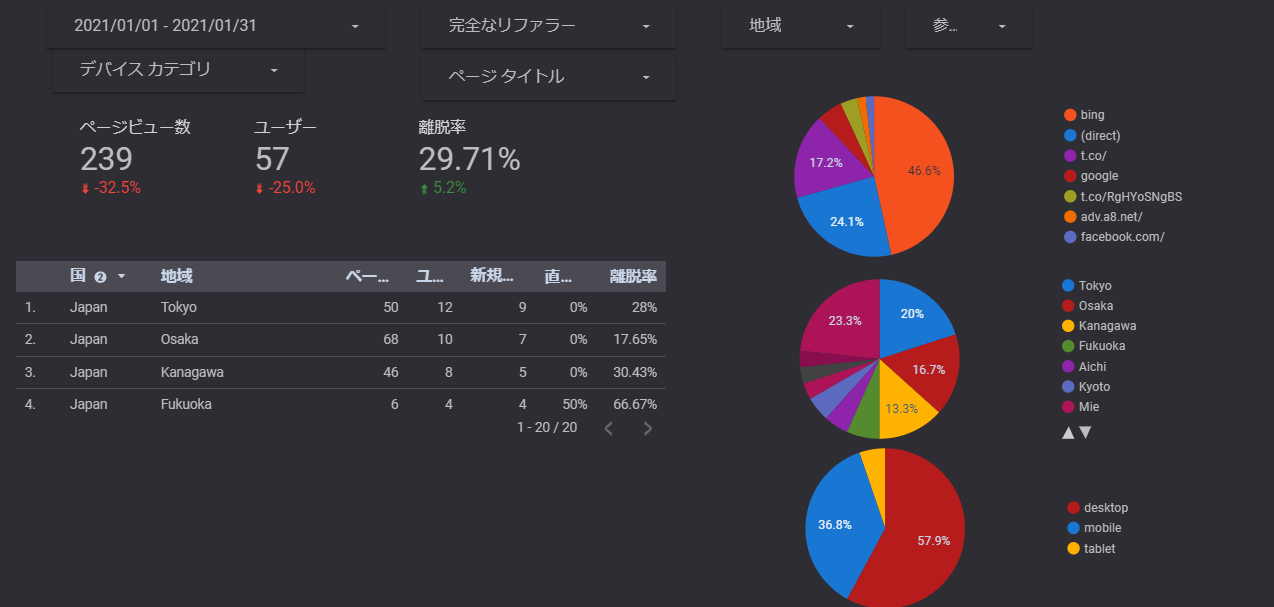
googledataportalのサンプル画面です。PV、ユーザー、流入元の比率、地域など色々なデータを瞬時に確認可能です。
Googledataportalは少々レポート作成に技術習得が要ります。
そういった場合は他社に依頼して作ってもらう方法もあります。他者に依頼する場合でも自身のアカウントの権限を他者に付与する必要がありますので、その方法を別の記事にまとめました。
また、自身で作ってみたい!という方には以下の参考文献がおすすめです。実施の構築方法も書いてあります。
7.仕上げのアイコン作成
最後にブログのプロフィール画像を登録しましょう。
私は絵師をネットで探していたところココナラさんのサービスで好みの絵を描かれる方を探し委託しました。
下記から会員登録すると利用できます。
ココナラ
![]()
まとめ
ブログを始めたい方の最初のハードルが環境構築です。
私も実施するのに数時間の時間を要しましたが、世の中にわかりやすい解説サイトが多くありますので
問題なく構築することができました。
Google data portalの活用もお勧めですので、是非チャレンジしてみてください。
Google data portal作ってほしいなどの要望ありましたら、Twitter等で気軽にご連絡ください。